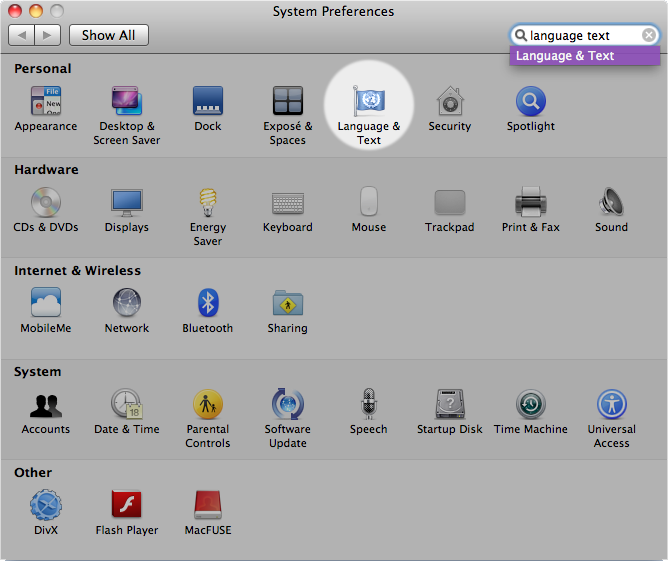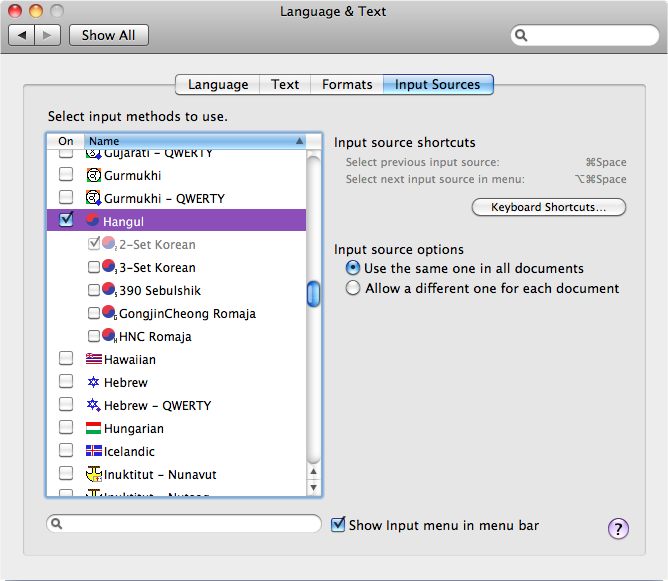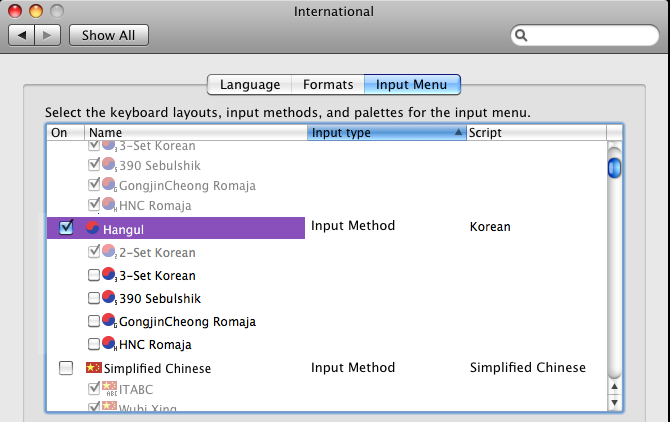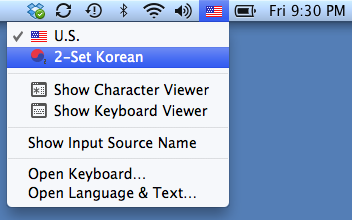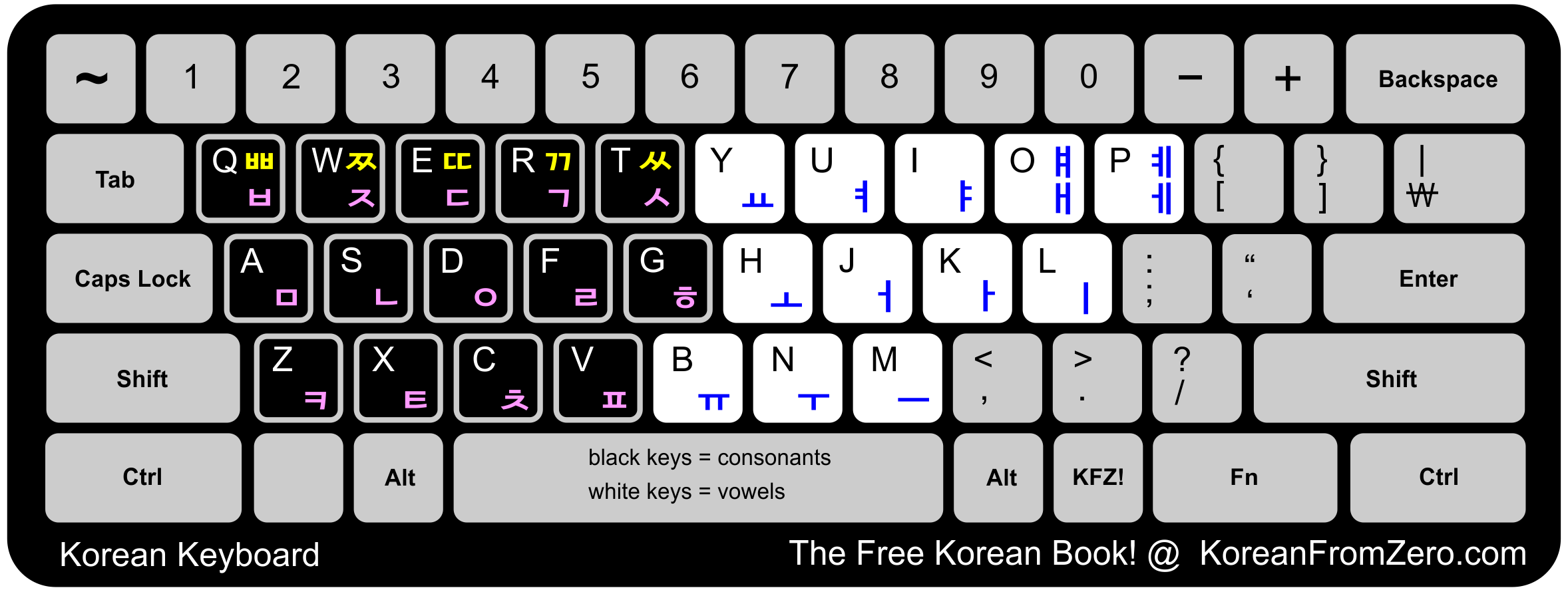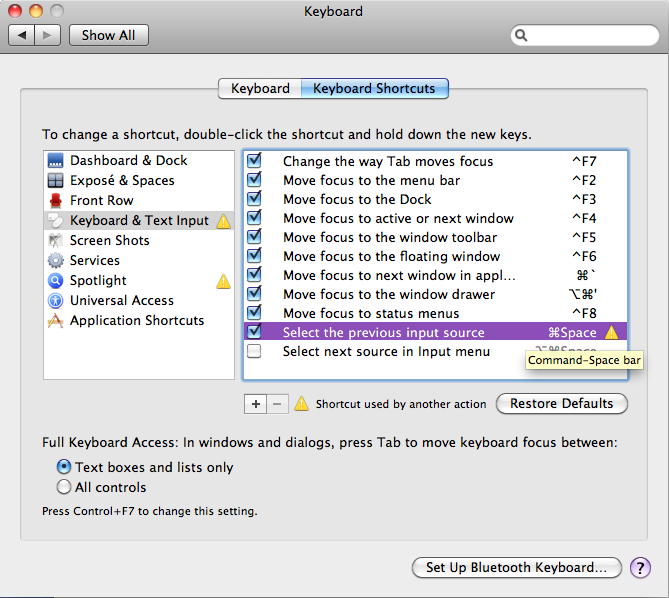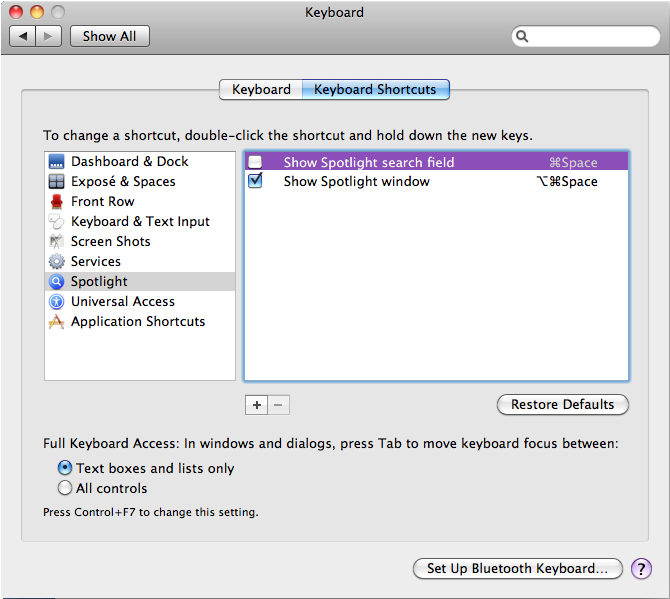|
back to topStep 1:
International Options
In the System Preferences click on the "International" or
"Language & Text icon depending on your OS X version.
You can also find this option by
searching for "international" or "language".
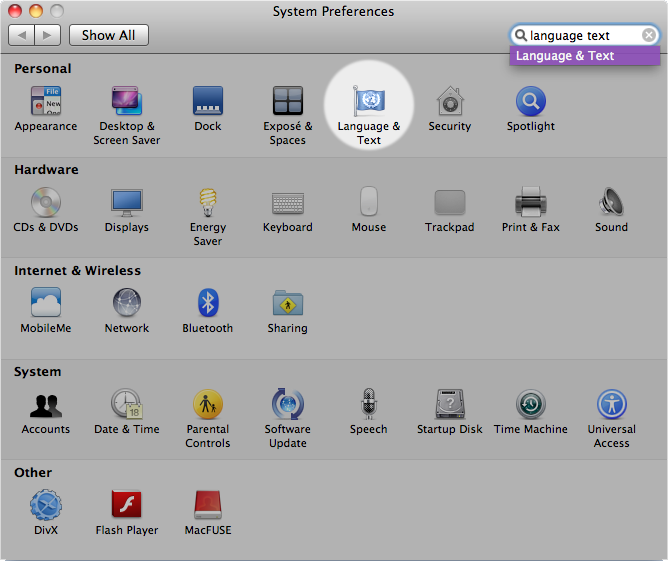

back to topStep 2:
Adding Korean in the Input Menu
There are 3 tabs on the top of the "International" / "Language &
Text" window. Click on the
one labeled "Input Sources" or "Input Menu" depending on your version of
the Mac OS.
Then make sure "Hangul" and "2-Set Korean"
options are checked.
NOTE:
You do not need the other options to type Hiragana, Kanji and
Katakana.
To keep things easy I recommend you ONLY check "Hiragana".
Even without checking the other options you will be able to use them.
However, if you plan on using "Half-width Katakana" then you must have this option
checked.
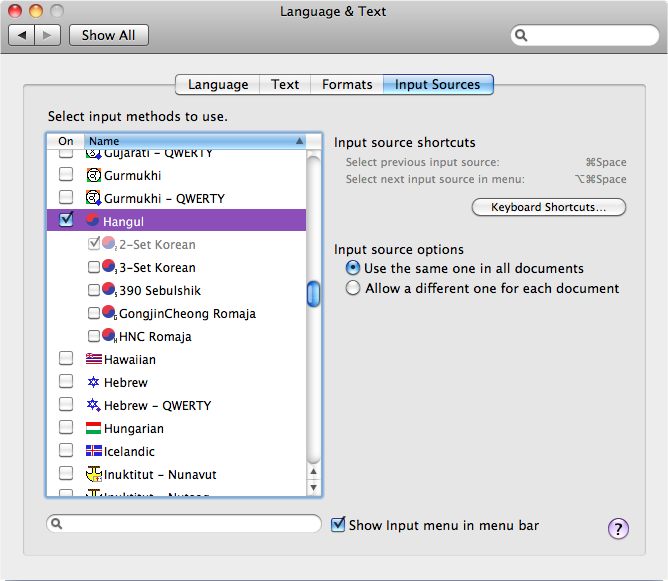
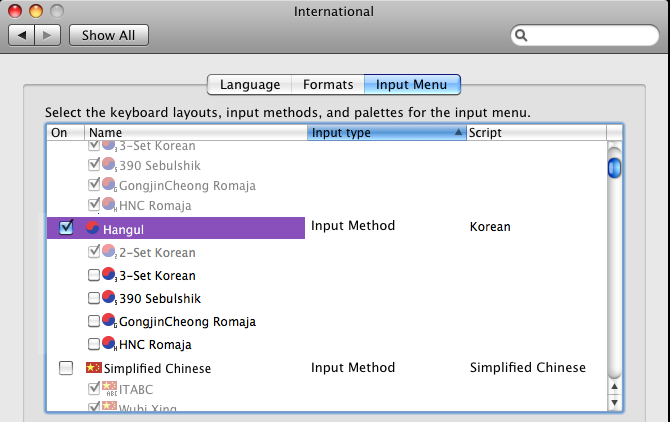
back to top
Step 3:
Changing to Korean Input Mode
One the top right near the system clock you will see a new American flag
icon (or your native language icon).
If you click this you can switch to Korean input mode by selecting
"2-Set Korean".
|
1. American flag on top right of screen. |
2. Click flag then select
Hiragana. |
3. American flag changes to Hiragana icon. |
 |
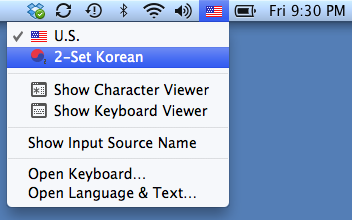 |
 |
Step 4:
Finding the Korean characters on non-Korean Keyboards
Unlike Chinese and Japanese you don't type Korean using roman letters.
Instead you type each part of the hangul character. However western keyboards
don't have hangul on them so you won't know which key to push.
There are
3 options for knowing where the hangul characters are:
1. Purchase a
Korean keyboard
2. Purchase
Korean hangul keyboard stickers for your existing keyboard.
3. Print a
free Korean keyboard layout.
Click image to view / save bigger resolution version
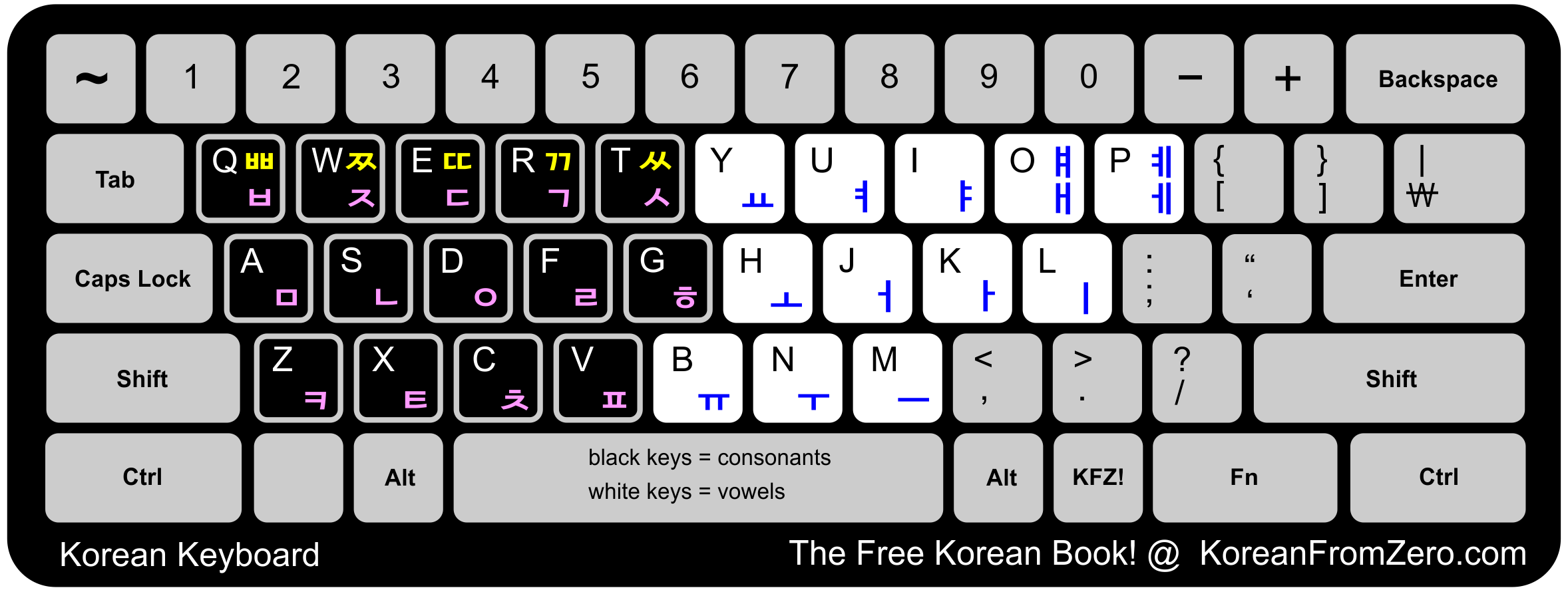
Step 5:
Typing Korean
Now you can type Korean in any application. Once you are in the correct input mode
let's create a new document in Pages or other application that you can type
in.
Let's type the Korean word 하다. Even though this is "H-A-D-A" this is NOT
how you will type it. Instead you will type the keys "G-K-E-K".
Make sure you are in "Korean" mode and type the following
letters: "gkek" (this will display 하다)
You will notice right away that once you type "g"
that a "g" doesn't display but instead a ㅎ is displayed.

An incomplete character will be underlined. You
do NOT have to do anything to complete a character. If you don't have any
typos the character will complete automatically as you type. If you hit
space the character will complete automatically.
back to topStep
5B:
Typing full sentences in Korean
You do not have to choose the correct hangul from a list when typing
Korean. As long as you keep typing and don't have any typos the proper hangul
will display. If it doesn't display properly... you have made a mistake in your
Korean.
back to topStep 6:
Korean Language Switching Shortcuts
A big pet peeve of mine is watching people change the
language settings by manually clicking on them.
It's time consuming if you
are switching back and forth a lot.
You can easily switch language options and even input methods with
a shortcut. With Max OS X (unlike windows) you don't have much control over the
shortcut code. But, there is a way to use a shortcut instead of tediously
switching at the top of the screen.
The shortcut is APPLE
KEY + SPACE.
UNFORTUNATELY the shortcut for switching to
another input mode is the SAME shortcut as the popular SPOTLIGHT feature of
the Max OS. So if you wish to use the language shortcut you have to disable
the shortcut for SPOTLIGHT after enabling it.
Enable the input source shortcut.
1. In the Keyboard Options click on "Keyboard
Shortcuts".
2. On the left side select "Keyboard & Text Input".
3. On
the right side check "Select the previous input source".
4. (more
instructions follow after this graphic)
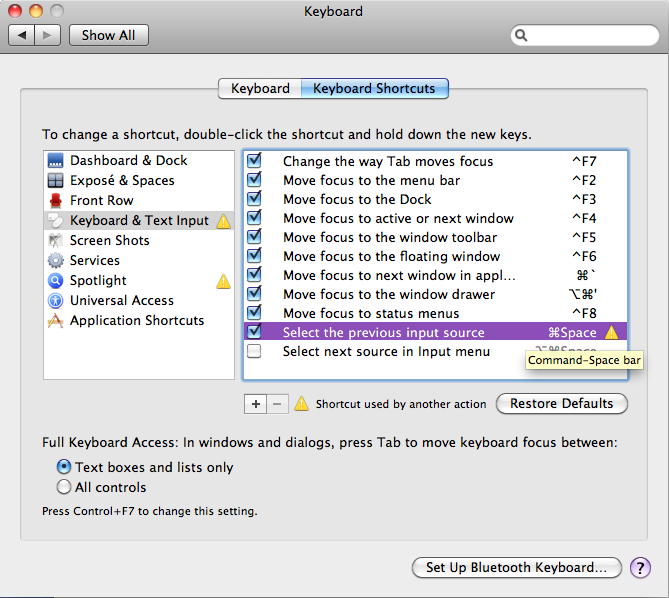
Disable the spotlight shortcut.
5. On the left side select "Spotlight".
6.
On the right side uncheck "Show Spotlight search field".
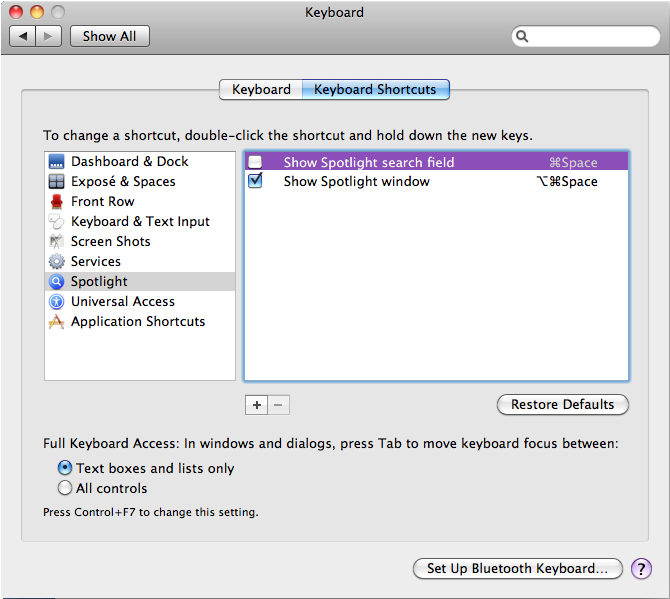
|