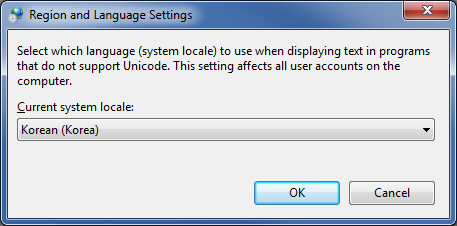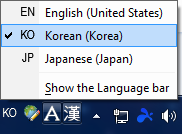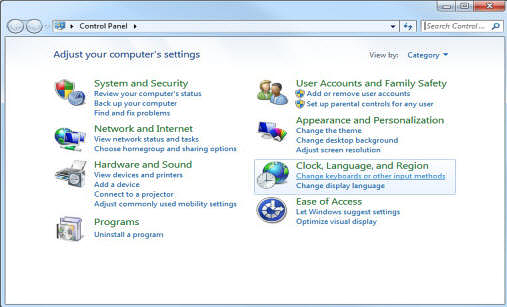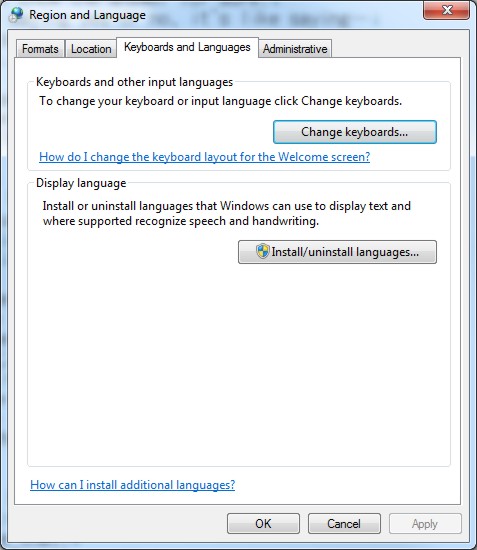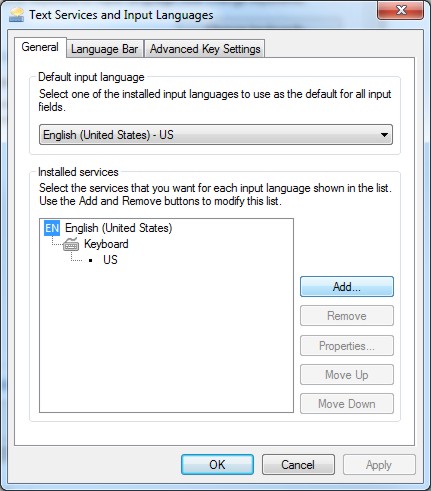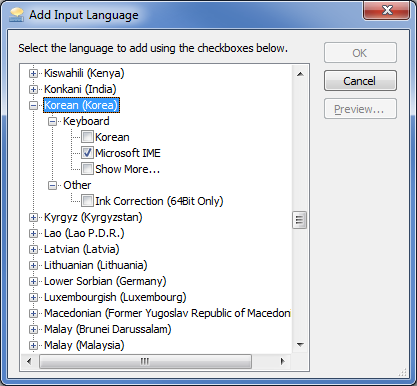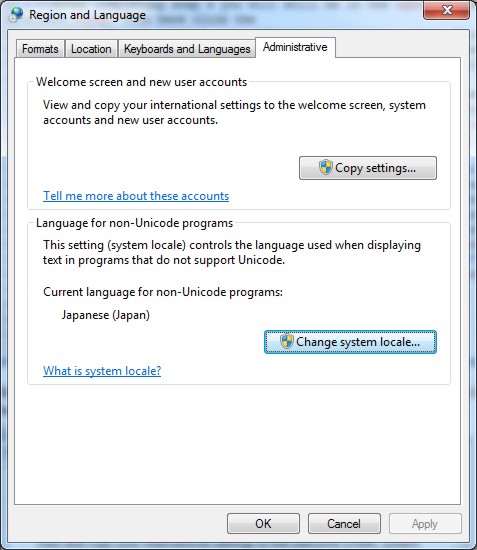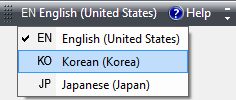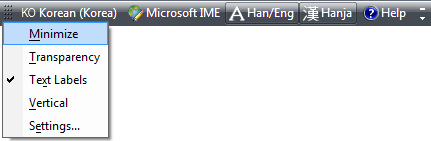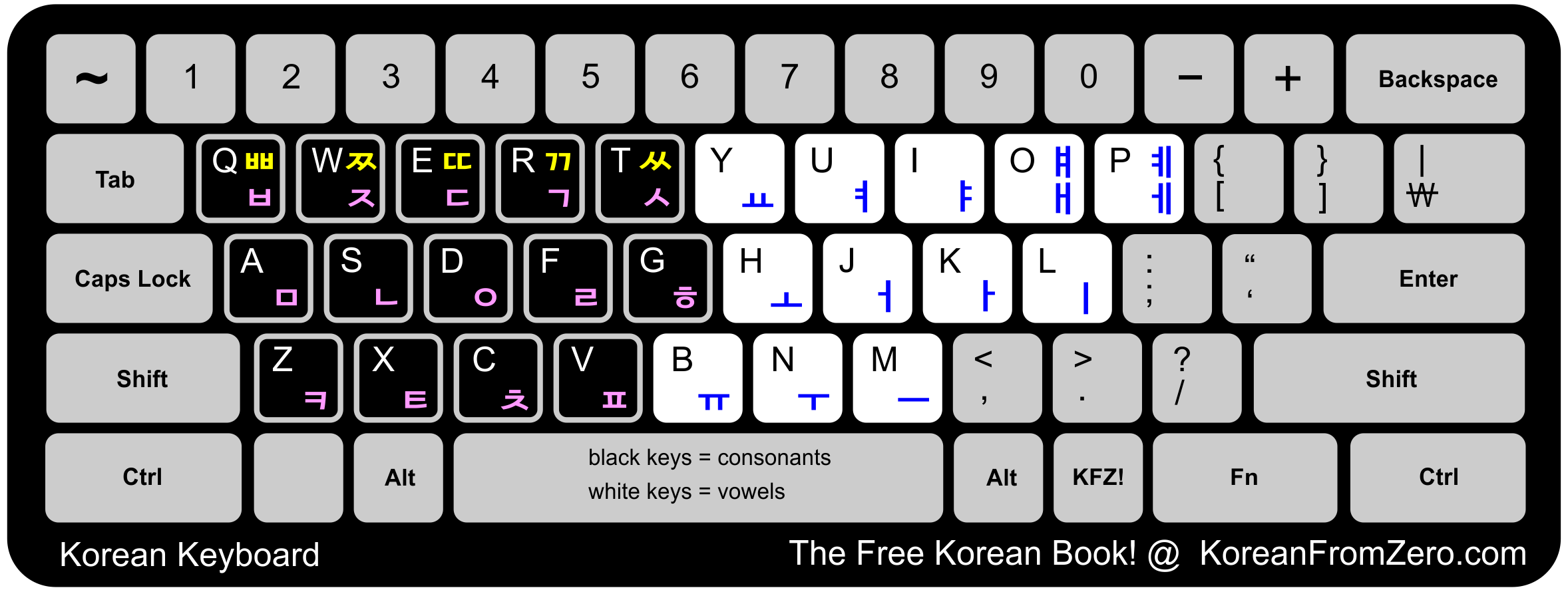|
back to topStep 1: Region and Language Options
In the Control Panel click on the "Change
keyboards or other input methods" option.
You can also find this option by
clicking the start button then typing "input".
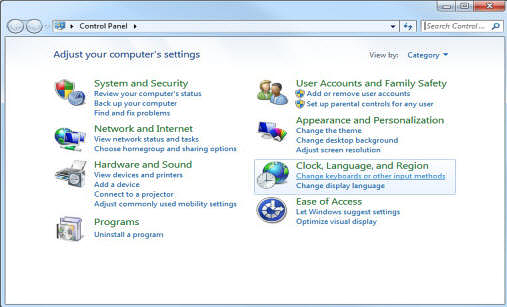
back to topStep 2: Changing Keyboards
There are 4 tabs on the top of the "Region and Language" window.
Click on the
one labeled "Keyboards Languages". Then click the "Change keyboards"
button.
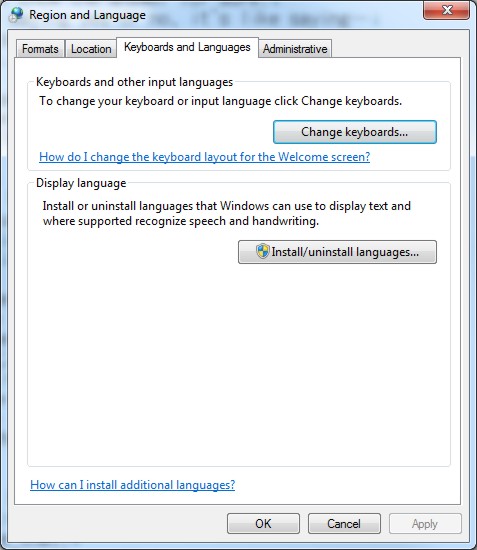
back to topStep 3:
Adding a Korean Keyboard
After clicking the "Change keyboard" button the following screen will display.
Click the "Add" button to
add Korean input capability to your Windows 7 system.
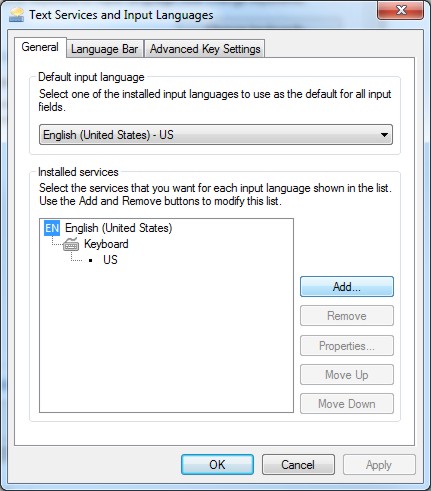
back to topStep 4:
Adding Korean Microsoft IME
After clicking the "Add" button on the
windows above the following screen will display.
Scroll down to Korean.
In the Keyboard section section choose "Microsoft IME" and then click "OK".
NOTE: "IME" stands for
Input Method Editor. IME is what gives your computer the ability to type
Korean.
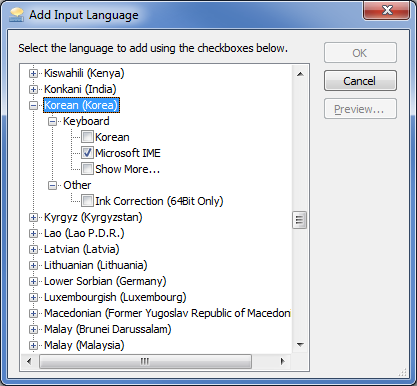
back to topStep 5: Running Korean Programs
on Vista and Windows 7
This is an OPTIONAL step. After completing step 4 you will still be in the "Regional and Language"
window. From here click the 4th tab on the top labeled "Administrative".
Clicking this tab will display the following tab.
This tab is the MOST IMPORTANT tab if you would like 100%
Korean support in all programs installed and
or wish to install Korean programs on your computer.
Click on the "Change system locale..." button.
NOTE: Using this setting
can sometimes be frustrating because many software companies look at this
setting
and try to install the Korean language version. If you can't read
Korean this might hinder your productivity a bit.
You can always change this setting back to English, the install the software
again.
After installing you can change this back to Korean so your other
programs that require Korean locale still work.
After clicking the "Change system locale..." button. The
window below will pop up. Here you select "Korean (Korea)".
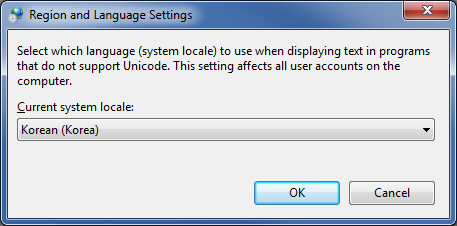
back to topStep 6: Changing to Korean Type Mode
Now your computer can display and type
Korean in all programs installed. Open up Office Word, Word Pad,
Note Pad
to test typing in Korean. With your cursor placed on a new document
somewhere on your screen
you will notice a Language
Bar.
Click the "EN English" and then select
"KO Korean (Korea)". This will change the Language Bar's appearance.

back to topStep
7:
Minimizing the Language Bar
You do not need the language bar on the screen at all times
to type Korean.
In step 9 you will learn some very handy shortcuts that
allows you to keep the Language Bar hidden.
To minimize the language bar right click on the far left portion of the language
bar and click "Minimize".
This will put the Language Bar near the clock in the
Windows 7 task bar. From there you can easily change your input language.
|
Before you
minimize.
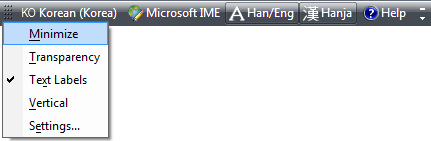
|
|
After you minimize.
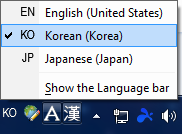
Step 8:
Typing in Korean
back to top
In any text editor or Office application you can now type
Korean.
Make sure that you have selected Korean in the Language Bar.
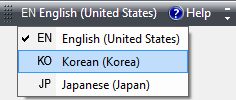
back to top
Step 8B:
Finding the Korean characters on your Keyboard
Unlike Chinese and Japanese you don't type Korean using roman letters.
Instead you type each part of the hangul character. However western keyboards
don't have hangul on them so you won't know which key to push.
There are
3 options for knowing where the hangul characters are:
1. Purchase a
Korean keyboard
2. Purchase
Korean hangul keyboard stickers for your existing keyboard.
3. Print a
free Korean keyboard layout.
Click image to view / save bigger resolution version
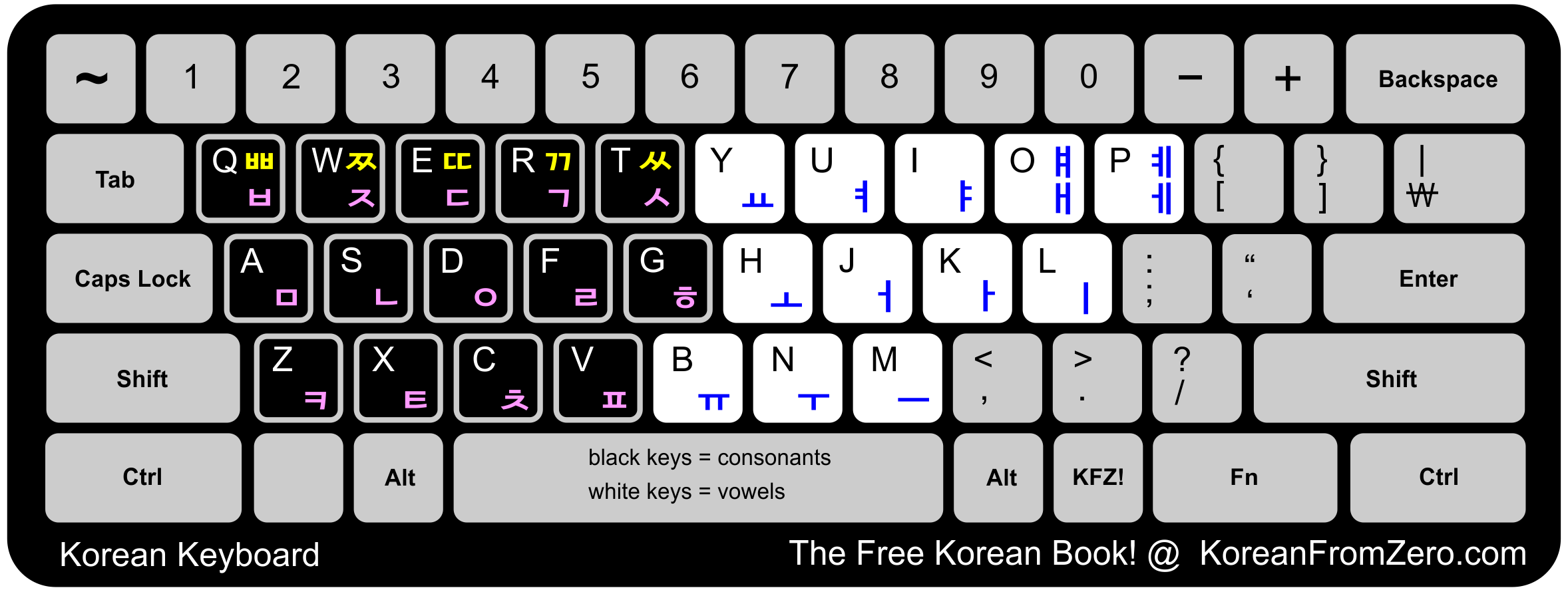
Step
8C:
Completing a Korean Character when typing
Once you are in the correct input mode in your document, let's type a
practice word.br /> Let's type the Korean word 하다. Even though this is
"H-A-D-A" this is NOT how you will type it. Instead you will type the keys
"G-K-E-K".

An incomplete character will be underlined. You
do NOT have to do anything to complete a character. If you don't have any
typos the character will complete automatically as you type. If you hit
space the character will complete automatically.
back to topStep
8D:
Typing full sentences in Korean
You do not have to choose the correct hangul from a list when typing
Korean. As long as you keep typing and don't have any typos the proper hangul
will display. If it doesn't display properly... you have made a mistake in your
Korean.
Step
9:
Korean Language Bar shortcuts
A big pet peeve of mine is watching people change the
language bar settings by manually clicking on them.
It's time consuming if you
are switching back and forth a lot.
You can easily switch language options and even input methods with the following
short cuts.
1. Change to another language on the fly.
ALT + SHIFT
If you have other languages installed, this will cycle through each on.
2. Change input type (Hangul, English)
ALT Key
NOTE: Only the RIGHT side
ALT key works to change the input type.
This is handy if you are already in Korean input mode and want to switch back
and forth between typing English and Korean.
HAVE FUN TYPING KOREAN!
|