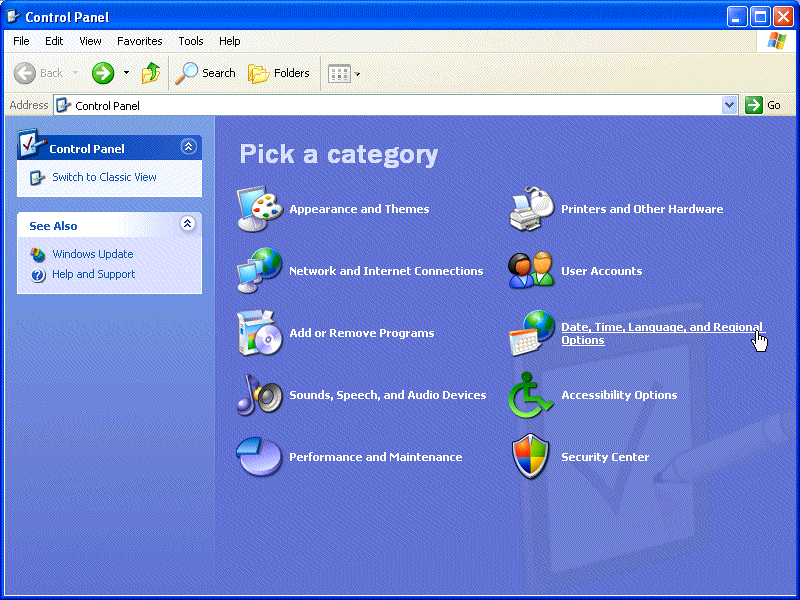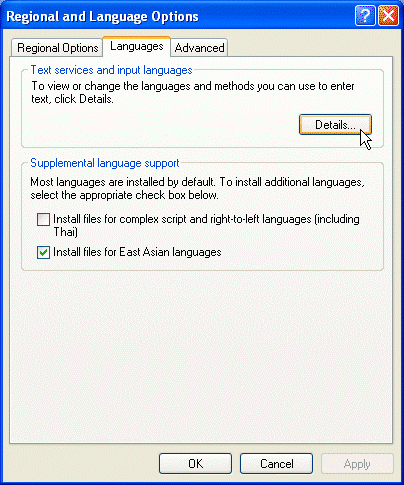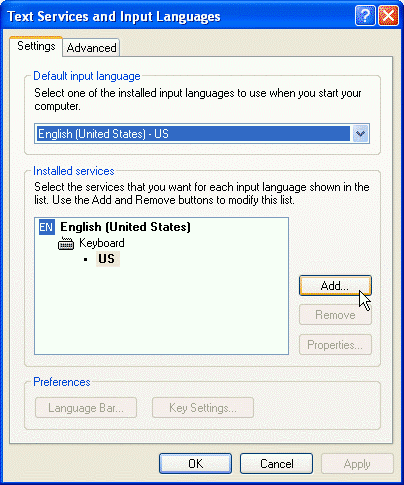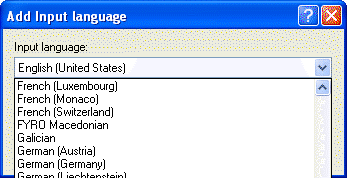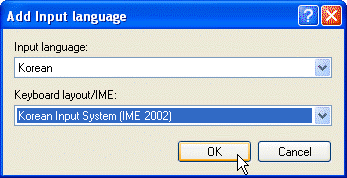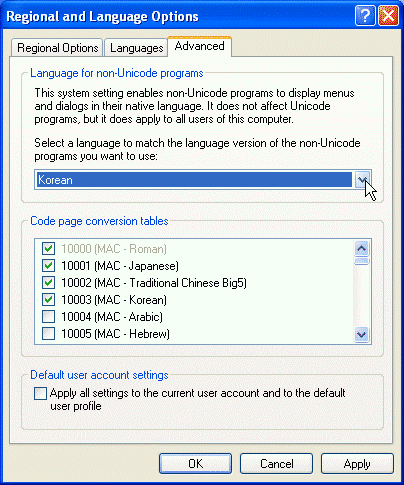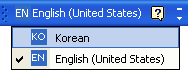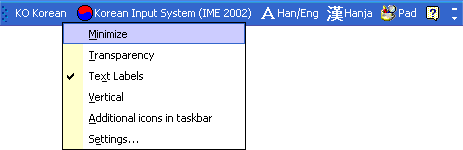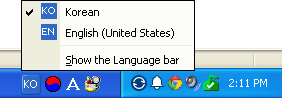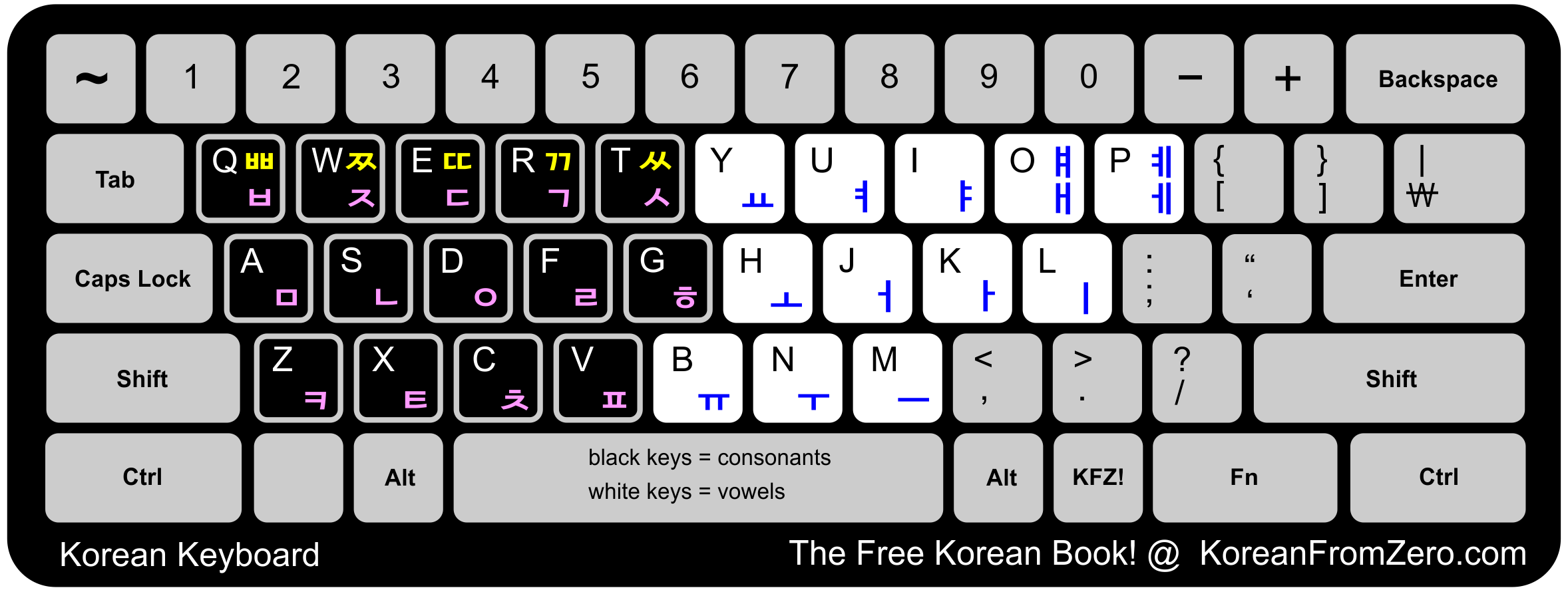| Install Korean on Vista / Windows 7 | Install Korean on Windows XP | Install Korean on Mac OS X |
back to topStep 1:
Regional and Language Option
B: From the Pick a task... area click "Add other languages". 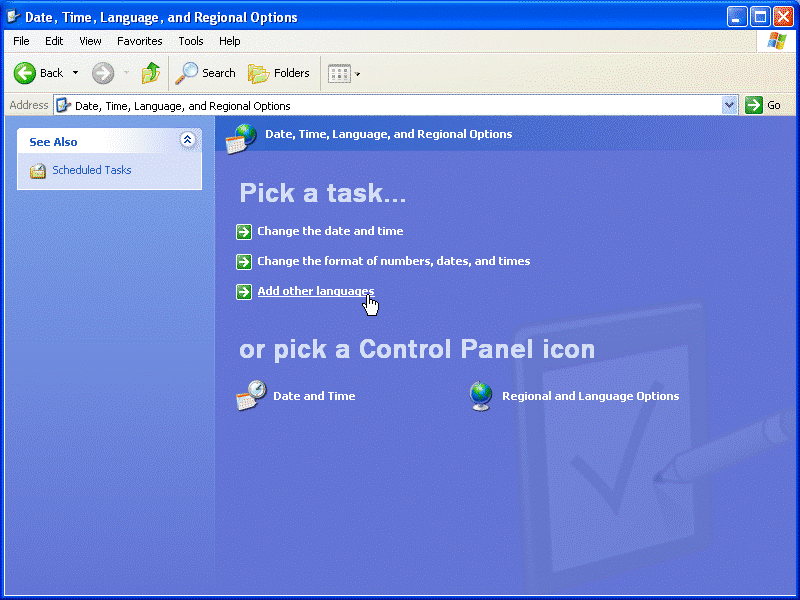
back to topStep 2:
Install files for East Asian languages Click the checkbox on for "Install files for East Asian languages". This will NOT require your Windows XP disk, but it will take a few minutes depending on your computer's specs. After these files have installed click the "Details" button and move to Step 3 explained on this page.
back to topStep 3: Add a Korean Keyboard You DO NOT have to set your default input language to Korean. It is recommended that you keep default input language as English. After you add a Korean keyboard the window should look like the graphic below.
back to topStep 4 (optional): Running Korean Programs on Windows
XP All you need to do is select "Korean" in the first and only drop down list on this page. You DO NOT have to do anything in the "Code page conversion tables". After selecting "Korean" click OK and then close out all other windows. Now proceed to the final step.
back to topStep 5: Changing to Korean Type Mode
back to topStep
6:
Minimizing the Language Bar
Step
7:
Typing
in Korean back to top
Click
to view / save bigger resolution version
An incomplete character will be underlined. You do NOT have to do anything to complete a character. If you don't have any typos the character will complete automatically as you type. If you hit space the character will complete automatically.
back to topStep 7D:
Typing full sentences in Korean Step 8:
Korean Language Bar shortcuts
1. Change to another language on the fly.
2. Change input type (Hangul, English) HAVE FUN TYPING KOREAN!
|